Con este ejemplo, podrá configurar sus cuentas de email en un cliente de correo electrónico como la aplicación Email incluida con Windows 10. Los datos utilizados en esta configuración son los mismos que necesitaría en caso de configurar otro cliente de correo moderno, donde no se le pregunte los puertos de acceso.
1. Primero ejecute la aplicación Email de Windows 10
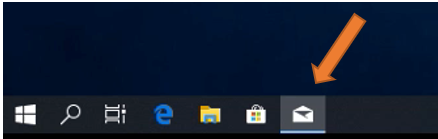
2. Desplace hasta la última opción que dice “Configuración avanzada”
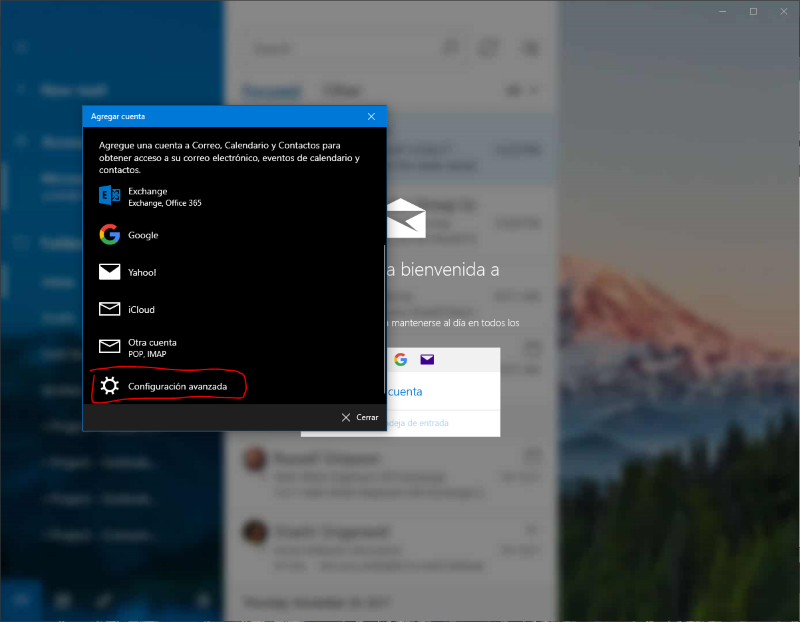
3. seleccione la segunda opción que permite configurar POP o IMAP
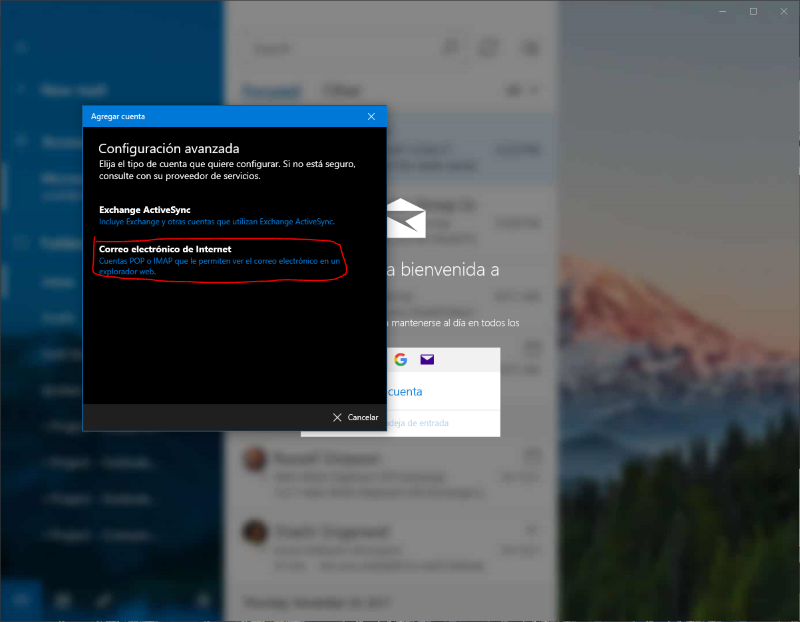
4. Ponga atención a la imagen, y complete los campos requeridos. Puede usar POP3 o IMAP4. Si quiere tener una configuración similar a cuando ve los correos en su smartphone tal vez debiera seleccionar IMAP4. “Nombre de la cuenta” es un nombre que le servirá para identificar su cuenta de correo de otras que podría tener configuradas. Desmarque ambas casillas “Requerir SSL para…”. Finalmente haga clic en Iniciar sesión.
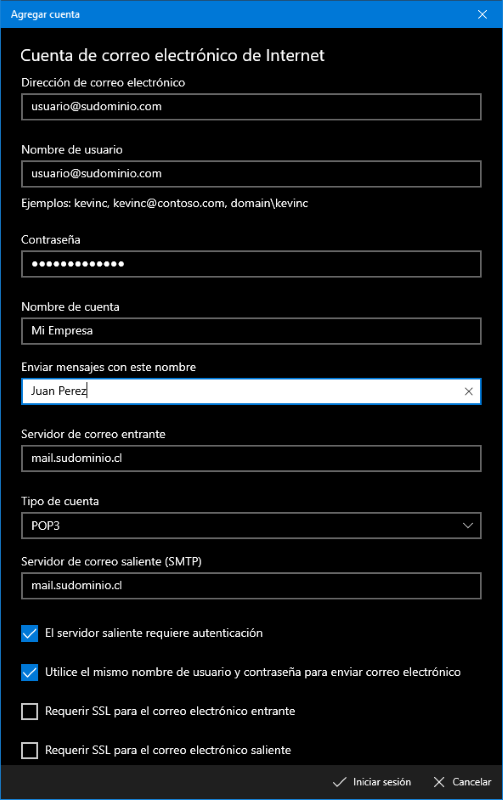
5. Pruebe enviar un correo a su email personal. Una vez recibido contéstelo, para así verificar que está funcionando tanto el correo de salida como el de entrada.
6. Es posible que el correo llegue a su bandeja de correo no deseado “SPAM”, es de mucha ayuda indicarle a su proveedor de correo personal (ejemplo: Gmail) que ese correo no es SPAM, así evitará que cometa el error con otro usuario.

